Setup POP3/IMAP email account with Microsoft Outlook 2010
STEP 1: Open Microsoft Outlook 2010 and select File > Account Settings...
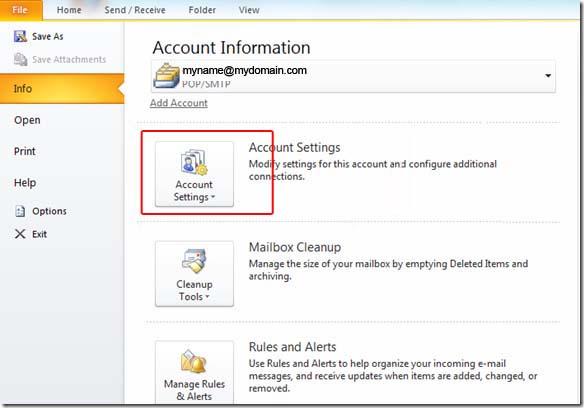
STEP 2: E-mail Accounts: Click the "New" button under the "Email" tab.
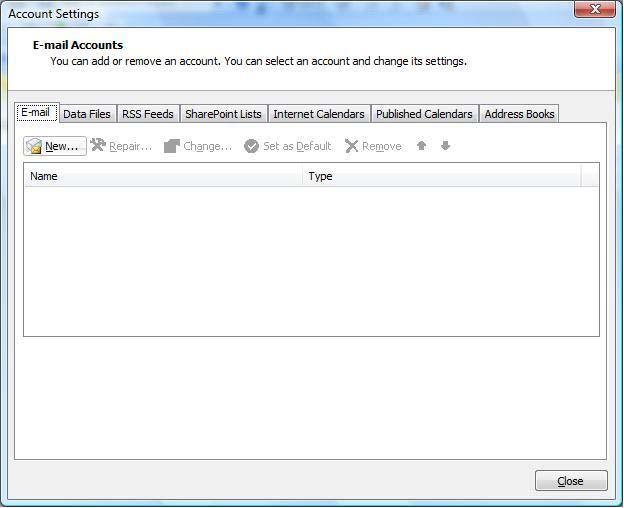
STEP 3: Auto Account Setup: Select "Manually configure server settings or additional server types".
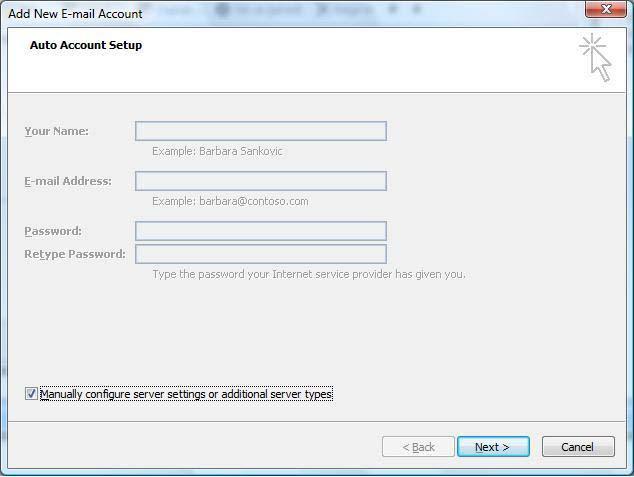
STEP 4: Choose E-mail Service: Select "Internet Email".
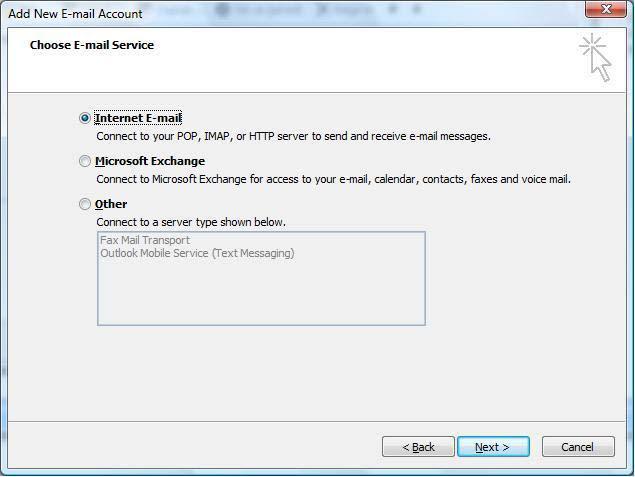
The following informations are required::
STEP 5: Once your settings look like the settings shown in this screenshot, click on the "More Settings..." button in the bottom right hand corner.
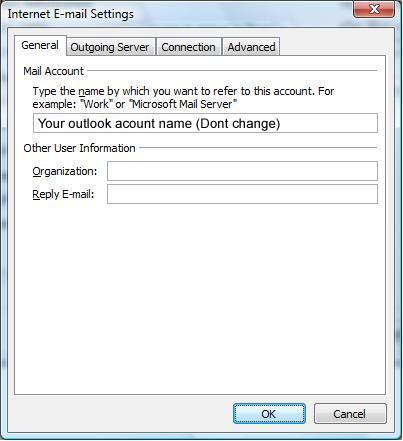
STEP 7: Internet E-mail Settings: Click the "Outgoing Server" tab at the top of the screen and Put a checkmark in "My outgoing server (SMTP) requires authentication" and make sure that the dot is in "Use same settings as my incoming mail server".
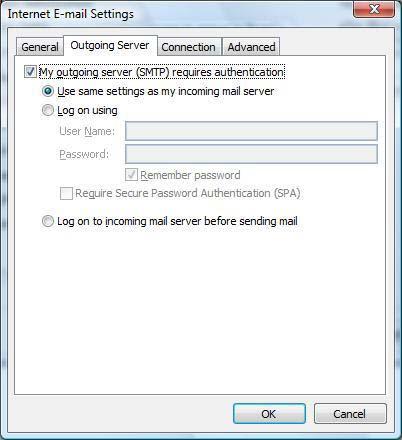
STEP 8: Advanced: Click on the "Advanced" tab at the top.
For Incoming Server (POP3): 110 and Outgoing Server (SMTP): 26
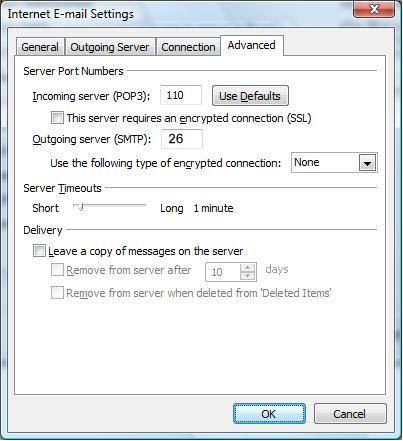
STEP 9: Click the "OK", "Next" and then
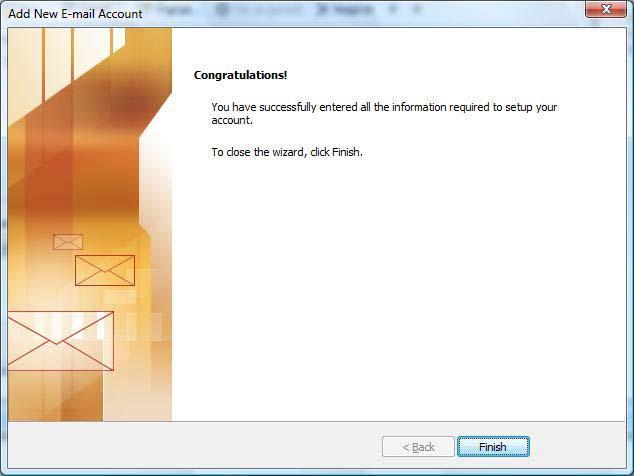
NOTE: As a courtesy, we provide information about how to use certain third-party products, but we do not endorse or directly support third-party products and we are not responsible for the functions or reliability of such products. Outlook® is a registered trademark of Microsoft Corporation in the United States and/or other countries. All rights reserved.
Comments